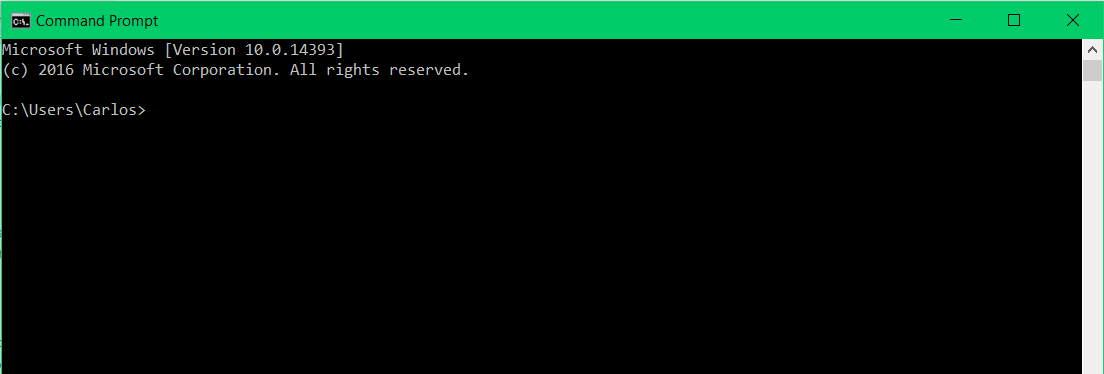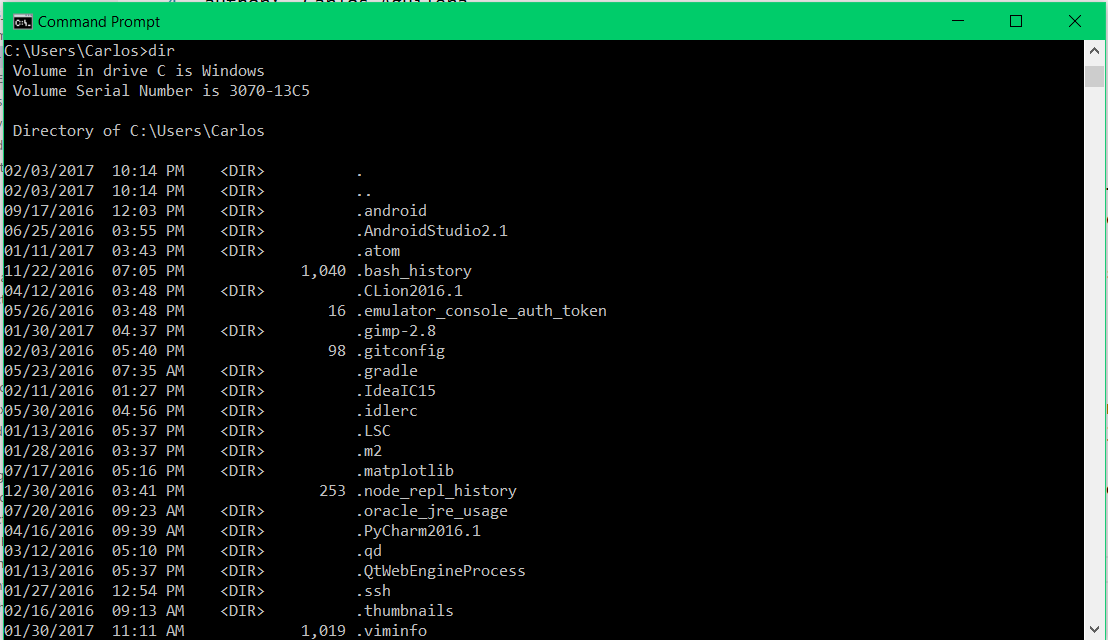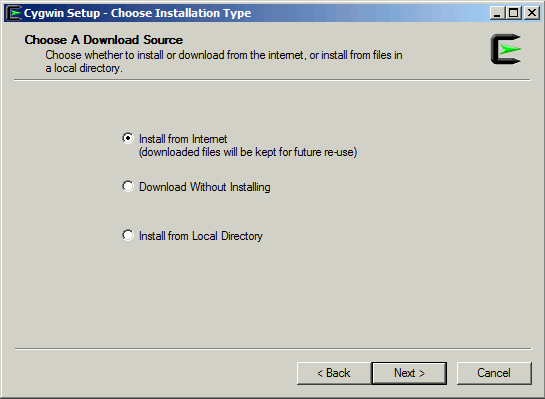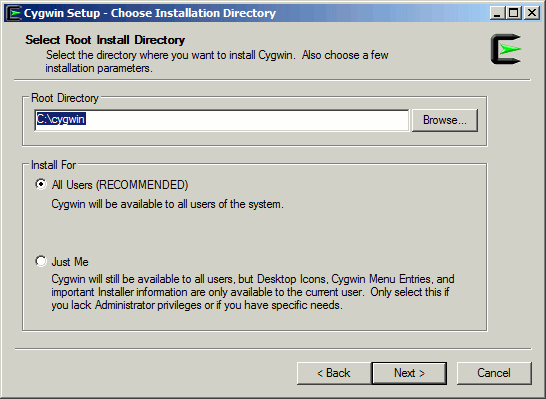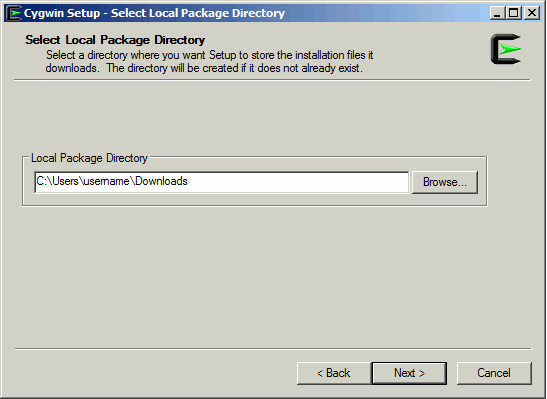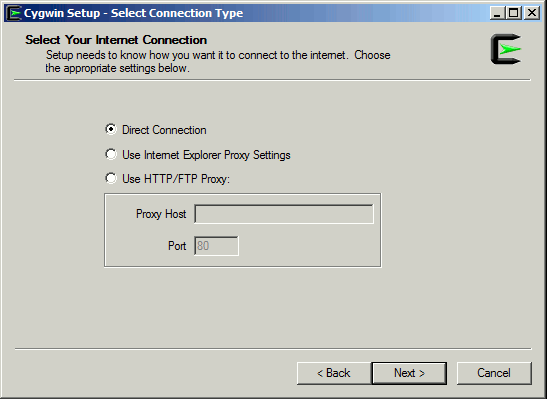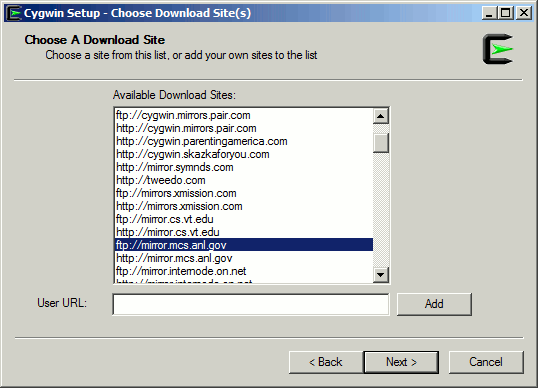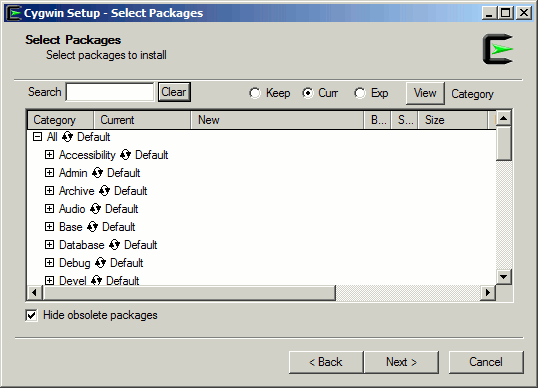Using Windows via Command Line
created by Carlos Aguilera
updated on June 2017
The Lab machines are linux based and some of you have Macintosh or Windows. This tutorial will cover using windows via command line and also using Cygwin, a linux-like environment.
Console
To get started, open up a Command Prompt (from the Start Menu under Windows System). Alternatively, you can use the Cortana search bar to find the command prompt by typing cmd. As the linux tutorial I'll refer to your interface as the console window. The console is a text-based interface where we can enter commands. These commands run programs with input that we provide, and then displays the output of that program.
Before we enter any commands, you should understand a little more about the console output. Look at the window below:
The text to the left with the > at the end gives basic information such as the current directory or folder. In the above example, the user is Carlos. We can tell because we are under the Users directory and in Carlos. Unfortunatley, windows does not have ssh capabilities. What we can do is install cygwin to assist us. However, below we will cover the basic windows commands.
In UNIX based systems to list the content in the current directory we type ls. In windows we type dir.
In UNIX based systems to change directories we type
Here you can see three commands in action: looking at the current location with cd, making a new directory, and changing directories.
C:\Users\Carlos>cd
C:\Users\Carlos
C:\Users\Carlos>mkdir CS110
C:\Users\Carlos>cd CS110
C:\Users\Carlos\CS110>
You can type dir at the new location and see the output. This will give you familiarity with the console. You can refer to the second image above to get an idea of the output for dir but it should be different because the directories are different and we have different content in our computers.
Installing Cygwin
You can follow this guide or you can follow this online resource:
http://www.mcclean-cooper.com/valentino/cygwin_install/ which is where I got the photos.
Follow this link to the installation page: Install Cygwin
Be sure to download the setup-x86.exe for either the 32-bit or 64-bit depending on the version of windows you are runnning.
Once the download completes run the executable. Hit next until you reach the 'Choose a download source.'
- Openssh
- Python
- keychain
- GNU compiler or gcc
- gdb
- vi
- emacs
- git
- make
- subversion
- bash
After the installation you will need to add Cygwin to your class path.
Select [the windows logo] -> Windows System -> Control Panel
In the control panel search for System and select the [Edit the system environment] variables
select [Environment Variables]
Under user variables select [New] and proceed to add an new variable as follows:
Variable name: HOME
for the value you want to put the location you would want to act as your home directory. For example C:\\Users\Carlos\Documents but with your username instead of Carlos.
Variable value: location of home directory
Under the Environmental variables window select Path under "System Variables" window
select [edit]
Append a new path such as C:\\cygwin\bin and you may need a semicolon depending on the version of windows that you have. If you look at the current Path value you can notice if you need to add a semicolon or not.
Select "Ok" to finish editing. Select "Ok" again to finsih editing the environment variables. Select "Ok" to close the System properties.
Close the control panel.
Next you will create a shortcut for cygwin. I would recommend on the desktop. So go to your desktop right click and select new and then select shortcut.
select browse and then find the location of your cygwin terminal. It should be under the location you said to install Cygwin (the default is C:\\cygwin\) then under bin called mintty. So it could look like this C:\\cygwin\bin\mintty.
Then select next. Type a name for the shortcut for example Cygwin Terminal. Select [finish].
Cygwin Console
After installing Cygwin, we can use cygwin to run unix commands such as ls the only downside is that we cannot execute programs or scripts in a unix based terminal fashion. Therefore, the tutorial will now concern itself with the Cygwin console.
You can either jump to Using Linux via Command Line or continue on this tutorial.
Linux Instructions
At the beginning of the tutorial I gave UNIX and windows comparisons. You can refer to those comparisons with this table:
| Windows | UNIX | Notes |
|---|---|---|
| del | rm | remove a file |
| rd | rmdir | removes a directory |
| dir [directory name] | ls | list the contents of the directory |
| cd or chdir | pwd | Tells the current directory location |
| cd or chdir [directory name] | cd | change the directory |
| rd /s /q | rm -rf | remove the directory recursively and forcefully |
| del /f | rm | delete a file |
| mkdirormd [directory name] | mkdir | make a new directory |
First we will going over how to change directories. Changning directories is helpful and useful in many cases. To clarify, if you are not familiar with a direcctory it is just a folder. Hence, to change directories means to change folders. When you launch a terminal window you start at the home directory. That is indicated with the tilde
~.
The $ indicates the console. We'll practice below with some
Carlos@hrn23502 ~
$ cd cs110
Carlos@hrn23502 ~/cs110
$
Other Resources
There are several Linux Tutorials on the web. Here are some useful resources recommended by Sophie Engle:
The best way to learn something is to just try it. It will be easier to remember if applying the concepts.